|
Что делать с открытыми путями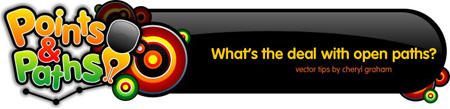 Примерно раз в неделю на форуме иллюстраторов кто-нибудь спрашивает, что же делать с открытыми путями. Несмотря на то, что Illustration Training Manual (пособие для иллюстраторов от iStockphoto) содержит раздел, посвященный проблеме открытых путей (или объектов), эта тема нуждается в разъяснении. Данная статья должна стать окончательным объяснением проблемы. В ней будет указано, почему это важно, как избежать открытых путей, и каковы исключения. Также будет отдельное разъяснение для дизайнеров и покупателей. Почему мы заботимся об этом?Многие опытные иллюстраторы не задумываются о незамкнутых объектах. Пока рисунок выглядит так, как планировался изначально, это никого не интересует. Если у вас нет проблем с использованием своих векторов на ваших веб-страницах и в печати, в таком случае, все хорошо. Проблемы могут появиться при передаче вектора кому-либо другому. К примеру, когда вы выставляете вектор на продажу. Авторы не могут проследить судьбу своих иллюстраций, но администрация стоков обязана следить за тем, чтобы у покупателей не возникало проблем. На этом примере мы видим открытые пути с толстым черным контуром. Как видите, даже открытые пути могут быть залиты цветом, градиентом или узором. Это не беда, если вы именно этого и добивались, и только вы используете файл. Но в следующих случаях это становится проблемой. Открытые пути после заливки  Этот светло-голубой квадрат выглядит как замкнутый объект, но как только применяется более толстый контур, мы видим, что его точки не смыкаются. Стоит помнить, что дизайнеру может понадобиться увеличить иллюстрацию или поменять толщину контура. Если объект незамкнут, это может привести к неожиданному результату. Помимо этого, существуют другие эффекты, которые ведут себя не так, как надо, при наличии открытых путей. Переделка всех незамкнутых путей дизайнером или печатником может быть длительна и дорогостояща. Открытые пути становятся заметными при более толстом контуре 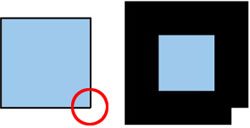 Исключение из правилаНезалитые незакрытые объекты могут быть приемлемы. Например, если у всех путей есть контур и нет заливки. Ниже приведен пример, когда имеет смысл оставлять контур. На миллиметровке толщина линий – 0,25 pt, это мельчайший контур из печатаемых. Если дизайнер решит уменьшить иллюстрацию, эти линии могут стать непечатаемыми. Оставляя их контурами, мы помогаем дизайнеру или печатнику легко настраивать толщину линии. Думайте о дизайнере, когда оставляете незалитые пути открытыми. Линии могут оставаться открытыми, если у них нет заливки 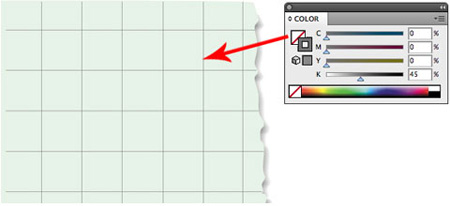 Важная заметка для дизайнеров: Если вы работаете с Illustrator®, убедитесь, что пункт Scale Strokes & Effects в настройках активен. Тем самым, когда вы увеличиваете или уменьшаете иллюстрацию, контуры меняются пропорционально. 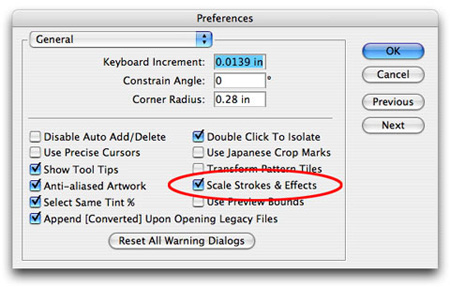 Поиск путейТеперь, когда вы знаете все об открытых путях и о том, чем они плохи (и когда они приемлемы), как вы найдете их в своей иллюстрации? Простейший путь – бесплатный плагин Select Menu от Graffix Software. Выберите Select>Open Paths из меню (или лучше назначьте горячие клавиши) – и все открытые пути будут показаны. Плагин не делает различий между залитыми и незалитыми путями, он просто показывает местоположение открытых путей. Но не все так просто. Если открытые пути закреплены (lock) или скрыты (hide), плагин не сможет их выделить. Помимо этого, направляющие линии тоже являются открытыми путями, но плагин не выделит их (линейки не станут проблемой при одобрении файла инспекторами стоков, но при желании можно удалить их перед отправкой файлов). Самый надежный способ выявить наличие или отсутствие открытых путей в файле – это панель Document Info (Window>Document Info) в Illustrator®. Здесь вы найдете всю информацию о файле, включая количество открытых и закрытых путей. Из выпадающего меню на панели выберите “Objects” и уберите “Selection Only”, чтобы охватить весь файл целиком с первого взгляда. Выберите “Selection Only”, если вы хотите проверить конкретную выделенную часть файла. Если у вас есть сложности по выделению нужного пути, вы можете использовать панель Document Info. Выберите объект или слой, и, если панель информации показывает, что все выделенные пути закрыты, спрячьте этот объект или слой, а затем перейдите к следующему. И не забудьте удалить все направляющие. 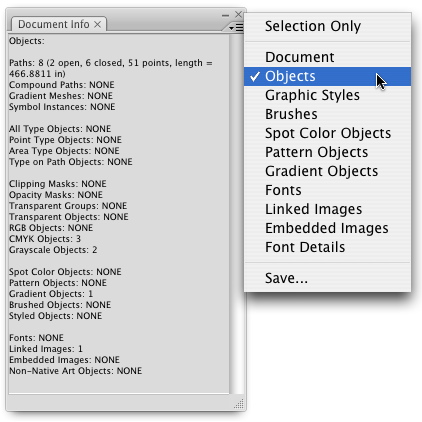 Закрытие путейТеперь, когда открытые пути найдены, как их закрыть? Если их немного, зачастую иллюстраторы используют функции панели Pathfinder для пошагового закрытия путей. Недавно открытая хитрость заключается в том, чтобы выбрать инструмент Knife (нож с зубчатым лезвием), затем нарисовать им круг вокруг иллюстрации. Залитые объекты замкнутся. Пути с нулевой заливкой останутся открытыми. Также существует несколько плагинов и скриптов для закрытия путей. Point Control (только для Mac) – это плагин, включающий функцию закрытия путей. Есть еще несколько скриптов здесь (при переходе по ссылке сразу же начнется закачка), хотя у них нет никакой документации. Скрипты должны быть установлены в папку Adobe Illustrator/Presets/Scripts. Затем они появятся в меню File -> Scripts. Для дополнительной информации по скриптам обращайтесь к документам в папке Scripts внутри папки Adobe Illustrator. Предотвращение появления открытых путейЕсть несколько вещей, которые вызывают появление открытых путей, даже если вы думаете, что они не должны этого делать. Это часто случается после пересохранения файла в версии 8 EPS. Например:
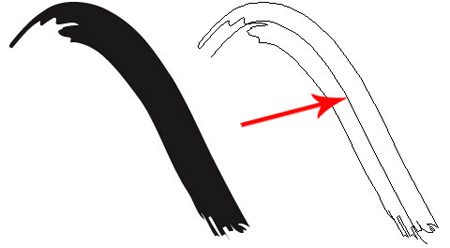 Клянусь, у меня не было открытых путей, но мой файл не приняли!Со всеми бывает. Это может произойти по трем причинам:
По одной из вышеперечисленных причин, некоторые пути становятся открытыми, когда вы сохраняете файл. Единственный выход – сохранить файл, закрыть, открыть снова и проверить его. Это дополнительные действия, но лучше изначально сделать больше, чем впоследствии перезаливать файл. Теперь, когда вы знаете, где искать открытые пути и как избегать их появления, ваш рейтинг приема будет расти! Примерная схема для нахождения открытых путей:
Автор: Cheryl Graham, перевод Elisanth специально для microstock.ru Материалы по теме: Новости по теме: Результаты сентябрьского конкурса на iStockphoto // 2011-10-29 Юбилейный конкурс векторной графики на Istockphoto // 2011-08-09 Фотобанк Istockphoto начинает новый конкурс // 2011-07-08 Итоги майского конкурса векторной графики на Istockphoto // 2011-06-30 |
|
