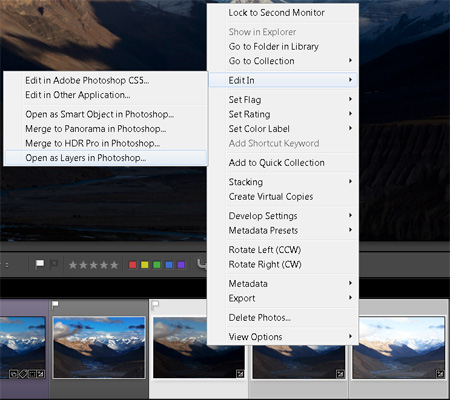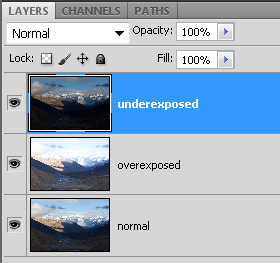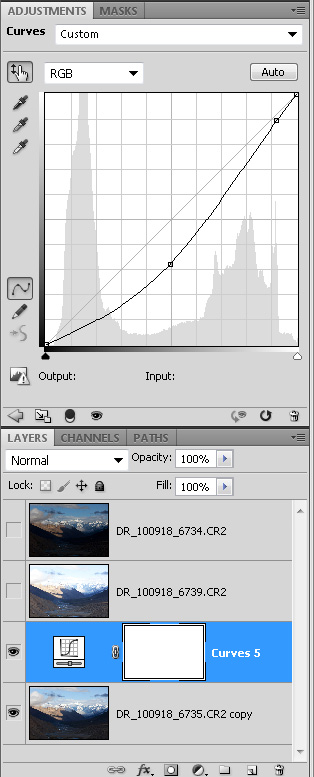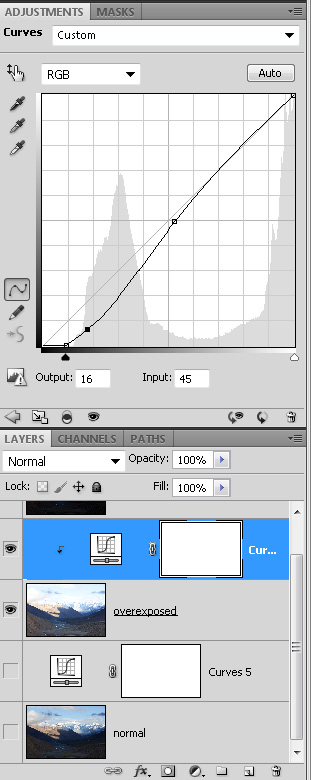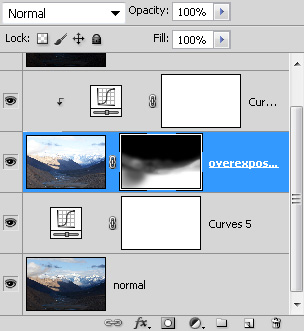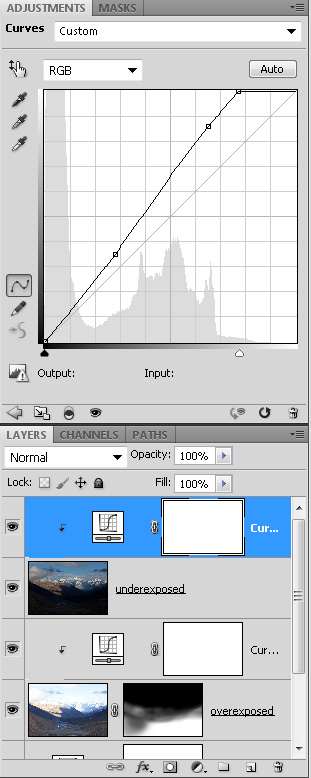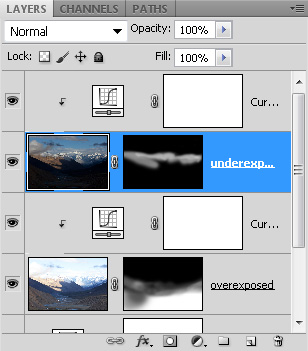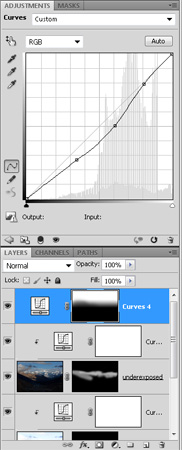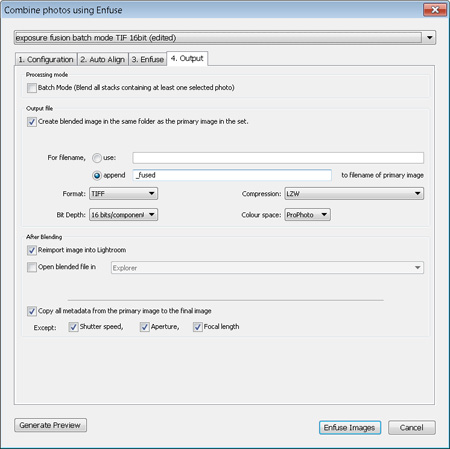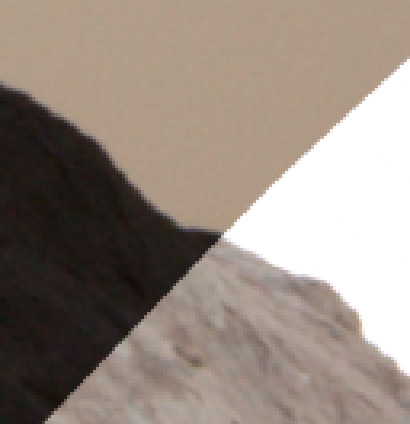|
Сведение нескольких экспозиций в Photoshop и работа с плагином LR/EnfuseУрок Дмитрия Рухленко о сведении нескольких экспозиций в Photoshop и плагине LR/Enfuse: У меня несколько раз спрашивали, каким образом получена вот эта фотография.
Расскажу про то, как я делал в Photoshop и Lightroom сведение нескольких экспозиций в одну фотографию (блендинг экспозиций, он же exposure fusion), более подробно, а также про очень полезный плагин LR/Enfuse.
В принципе, контраст был не столь уже велик, и тени, как и горные вершины, можно было вытаскивать из RAW файла, но я хотел получить именно максимальное качество, пригодное для ведущих стоковых агенств. А при вытаскивании в тенях наверняка появился бы шум. Блендинг нескольких экспозиций в Photoshop
Способ очень простой. Для работы я использую Adobe Lightroom (далее LR) и Photoshop (далее PS).
2) В PS открывается рабочий файл, в котором я обычно выстраиваю слои следующим образом: снизу - нормальная экспозиция, потом перееэкспонированный кадр, сверху недоэкспонированный.
3) Отключаем видимость верхних слоев.
С картинкой происходит вот что:
4) Включаем следующий слой - переэкспонированный. С него я возьму долину. Сразу повышаем ее контраст. Слой кривых применяем как Clipping Mask, щелкнув с нажатым Alt по границе между Adjustment Layer и слоем с переэкспонированным изображением (там, где на скриншоте стоит курсор)
5) Включаем нижний слой и добавляем на слой с переэкспонированным изображением маску, закрывающую все ненужные части фотографии.
Получается примерно так:
Долина получилась черезчур яркой на мой взгляд, и поэтом можно порисовать еще по маске кистью с прозрачностью процентов 20, или же просто уменьшить непрозрачность слоя до, скажем, 70%.
7) Применяем маску, закрывающую все, кроме нужной области
Получается практически конечное изображение
8) Я еще решил поднять контраст на небе, добавив еще один слой кривых с градиентной маской, которую еще чуть подправил кистью
При желании можно еще добавить насыщенность, подкорректировать тональные соотношения, увеличивая прозрачность слоев, ответственных за разные области изображения.
Есть и другие варианты работы с несколькими экспозициями. Использование плагина LR/Enfuse
Не так давно я открыл для себя отличный плагин LR/Enfuse. Он не очень известен, что совершенно незаслуженно.
Вот окно его настроек:
После запуска кнопкой Enfuse images, получает следующий файл
В LR я применил к нему следующие настройки:
Совместное использование LR/Enfuse и масок в PS
Третий вариант, который подходит для сложных картинок, особенно снятых в контровом свете на закате. Там проблема с первым способом заключается в том, что свет на переэкспонированном фото "съедает" несколько пикселей по периметру объекта, уменьшая его, что создает значительные проблемы при прорисовывании масок - создаются темные ореолы.
Поэтому тут можно делать так: сводить фотографии в LR/Enfuse, а потом открывать 3 RAW файла и полученный TIFF как слои в фотошопе (TIFF - нижним - так сказать базовым - слоем), и масками добавлять нужные области с других экспозиций. Материалы по теме: Новости по теме: Nik Software выпустил обновление Complete Collection // 2009-07-05 Adobe объявляет о выпуске Photoshop CS6 // 2012-05-03 Фотобанк Fotolia представляет плагин Extension для Adobe Creative Suite: InDesign, Illustrator и Photoshop // 2012-04-26 Adobe представил публичную бета-версию Photoshop CS6 // 2012-04-01 Выпуск Adobe Lightroom 4 Beta // 2012-01-27 |
|