|
Использование команды Replace Color в Adobe PhotoshopИзображения часто содержат объект не того цвета, который необходим для использования в проекте. Далее рассказано об очень простом приеме для Adobe Photoshop, который позволит манипулировать с цветом таких объектов. Ниже представлено изображение, где требуется заменить цвет майки. Это легко сделать при помощи инструмента Replace Color.  Сделайте активным слой с вашим изображением и выберите в меню Image -- Adjustments -- Replace Color. Появится диалоговое окно инструмента Replace Color. Первый шаг заключается в выборе цвета, подлежащего замене, с помощью пипетки. Вы можете увидеть выбранные области в окне предварительного просмотра – они будут выделены белым цветом. (Обратите внимание – должна быть активна опция Preview). 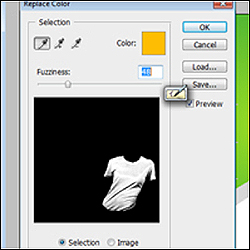 После выбора цвета следует обратить внимание на нижнюю часть диалогового окна. С помощью ползунков Hue, Saturation и Lightness (или стандартного диалога Adobe – открывается по щелчку на области образца цвета – прим. переводчика) выберите цвет для замены. На этом этапе, вероятно, результат будет неудовлетворительным.  Для корректировки используется ползунок Fuzziness (разброс). Чем выше значение параметра Fuzziness – тем больше охват цветовой гаммы для выделения редактируемой области. По завершении редактирования нажмите кнопку Ok в диалоговом окне Replace Color. Как видно, еще остались места, где майка осталось желтой, например складки на животе и области на рукавах.  Окончательная обработка также достаточно проста. Следует выбрать в палитре цветов основной цвет майки и с помощью инструмента Brush Tool в режиме Color и Opacity примерно 50% закрасить нужные области. Автор: Karl Rosencrants, перевод boroda специально для microstock.ru Материалы по теме: Новости по теме: Adobe представил публичную бета-версию Photoshop CS6 // 2012-04-01 Компания Adobe выпустила Photoshop CS5 и CS5 Extended // 2010-04-30 Adobe Photoshop исполнилось 20 лет // 2010-02-25 Adobe выпустил Photoshop Elements 8 // 2009-09-25 Стали известны первые подробности о пакете Adobe CS4 // 2008-04-08 |
|
