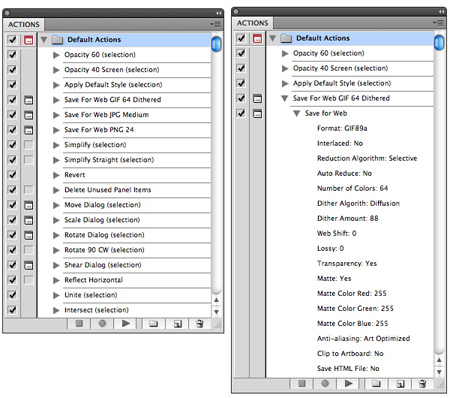|
Как использовать ActionsВы иллюстратор. Вы креативны. Вы не хотите возиться с нудными задачами. К сожалению, большая часть процесса является таковой. Вы делаете сотни повторяющихся вещей каждый день, и они могу стать на пути развития вашего творчества. С Actions для Adobe Illustrator, вы сможете автоматизировать часть этих задач, оставляя больше простора для творчества. Action – это маленькая запись, и когда вы будете запускать ее, Illustrator совершит записанную задачу вместо вас. И совершит это в краткие сроки, быстрее, чем если бы вы делали это вручную. Подумайте обо всех вещах, которые вы постоянно повторяете – размещение исходного изображения на листе, зеркальное отражение объекта, сохранение для Web – все это может быть сделано одним щелчком мыши, вместо нескольких шагов. Еще лучше назначить горячую клавишу для этого действия и вообще не трогать мышь.  Когда вы открываете панель Actions (в Window меню), вы видите стандартный набор действий, включенных в Illustrator. Если нажать треугольник рядом с названием action, вы увидите конкретные шаги данного action. В этом примере, все опции сохранения предварительно записаны, и action называется соответственно. Столько кликов – почему бы не позволить компьютеру сделать их за вас? Как сделать Action самомуДавайте начнем с чего-то простого. Например, вы хотите спрятать artboard во время рисования. На эту команду уже есть свой ярлык, но вы хотите использовать другой и добавить его в свой набор. Для начала, выберите Новый Набор (New Set) из выпадающего меню панели Action, или нажмите на маленькую иконку папки внизу. Теперь выберите New Action, или щелкните на новую иконку на панели. Задайте ему имя и назначьте одну из клавиш F, затем нажмите Запись (Record). Так как "Hide Artboards" выполняется через меню View, выберите Insert Menu Item из выпадающего списка. Вы увидите диалоговое окно, предлагающее выбрать один из пунктов меню мышью, либо начать печатать его название в окошке. Я обычно предпочитаю выбрать пункт вручную, чтобы быть уверенным в правильном выборе. Обратите внимание, что когда открыто диалоговое окно, основное меню недоступно. Продолжаем – выбираем "Hide Artboards" (обратите внимание, что Спрятать и Показать – одна команда, и будет переключаться в зависимости от текущих настроек). Нажмите иконку Стоп на панели, и все готово. Если вы посмотрите на панель Actions, вы увидите, что этот шаг теперь отображается под своим именем. Если он не отображается, выберите Record Again из выпадающего списка и попробуйте снова. Теперь, когда Action создан, вы можете просто нажимать на назначенную клавишу и видеть результаты.     Actions для объектовК примеру, вы создаете симметричный узор, и обращаете внимание, что часто используете инструмент Reflect. Это преобразование может быть записано как Action. Для начала нарисуйте какой-нибудь объект для трансформации. Затем выберите его и начните запись нового Action. Для этого примера, я дважды щелкнул на Reflect tool и выбрал горизонтальное отражение на 90°, а также копирование. После того, как все было записано, я нажал горячую клавишу, и отражение и копирование были выполнены в мгновение ока.  Данный action выполняется в точности так, как его записали, но можно также открыть диалоговое окно для ввода различных настроек. Слева от названия action есть маленькая иконка под названием Modal Control. Если она активна, то будут отображаться любые диалоговые окна, связанные с шагами нашего action. Выключите Modal Control, и action будет исполняться в точности по вашим настройкам.  Остановка ActionЭто отличная маленькая особенность, если вам нужно приостановить action на середине и сделать что-то, что не должно быть записано, например, использование одного из инструментов. Illustrator может показывать сообщение об остановке action. Чтобы остановить action, выберите его название или команду, входящую в его состав, на которой вы хотите сделать паузу. Выберите Insert Stop из выпадающего меню. Введите сообщение и выберите Allow Continue, если вы хотите, чтобы action продолжился после остановки.  Рабочий процессСуществует много вещей, которые можно сделать при помощи Action, в том числе его применение к целой папке файлов. Если вы находитесь в рабочей среде, нет ничего полезней, чем пакетная обработка большого количества файлов, пока вы уходите на обед. Но даже простейшие задания можно рационализировать с помощью Actions. Понаблюдайте за своим рабочим процессом. Если вы открываете какой-либо пункт меню снова и снова, или делаете одни и те же преобразования, или даже показываете и скрываете определенную панель – все эти вещи могут быть сделаны с использованием Actions. Потратьте немного времени на запись actions и их логическую сортировку. Например, если вы обычно начинаете рисование, помещая исходное изображение, потом пряча artboard и создавая новый слой, вы можете настроить клавиши F1, F2, и F3 для каждого из этих заданий. Используйте остальные F-клавиши для последовательных шагов, заканчивая сохранение файлов в 8 версии EPS. Если хотите, вы можете отображать панель Actions с помощью клавиш (выберите Button Mode из выпадающего меню), и они будут находиться на расстоянии одного клика. 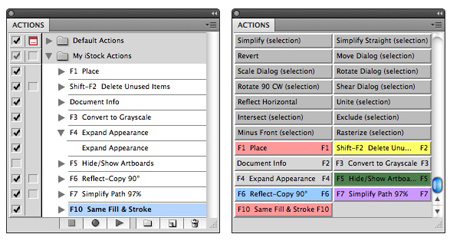 Мы часто продолжаем делать что-либо старым, утомительным путем, просто потому, что мы думаем, что у нас нет времени на написание action. И мы клянемся работать более эффективно в следующий раз. В то же время, все эти лишние клики, операции, перетаскивания растягивают рабочее время. Так что помните, действия говорят громче слов! Автор: FreeTransform, перевод Elisanth специально для microstock.ru Материалы по теме: Новости по теме:
|
|