|
RAW-конвертеры и основы LightroomRAW-конвертеры Сейчас на рынке софта множество RAW-конвертеров. Многие производители камер создают конвертеры для своих RAW форматов (DPP от Canon, Nikon Capture от Nikon и т.д.). Это самые лучшие конвертеры, потому что, только производитель досконально знает свои RAW. Родные конвертеры лучше всего подходят для скрупулезной работы с одной или несколькими фотографиями. Проигрывая при этом в удобстве использования, скорости работы и пакетной обработке файлов. Сторонние производители предлагают использовать универсальные RAW-конвертеры, работающие с любыми форматами RAW и изначально проектируемые под профессиональную работу с большими объемами данных. Максимально приближаясь по качеству к родным конвертерам сторонние производители делают упор на удобную и быструю работу (не в ущерб качеству) и частично или полностью заменяющую коррекцию в фотошопе. Самые популярными сторонними RAW-конвертерами являются: Adobe Lightroom, Capture One и Aperture. И самое удивительное, что их сложно назвать конкурентами. У каждой программы есть своя ниша: Aperture работает только на Mac. Lightroom - простая в работе программа, позволяющая легко каталогизировать фотографии и экспериментировать с цветами. Capture One - боле сложная программа рассчитанная на профессионалов. C1 умеет работать с ICC-профилями, которые обеспечивают правильную передачу информации о исходном цвете. Я хочу рассказать вам подробнее о программе Lightroom. Lightroom Лайтрум обладает массой достоинств, таких как продуманная каталогизация, встроеная поддержка работы с двумя мониторами, гибкая архитектура позволяющая подключать не только пресеты, но и плагины сторонних разработчиков. Лайтрум интуитивно понятен при ретушировании и цветокоррекции. Здесь на одной панели расположен баланс белого, управление экспозицией, динамическим диапазоном и насыщенностью..  Рядом панель работы с кривыми, а чуть дальше с виньетированием. И заканчивает список панель калибровки камеры, которая в версии Light room 2.0 получила возможность калибровки с помощью отдельной программы, что должно приводить к правдивой цветопередаче. 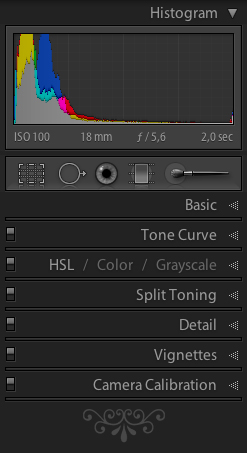 Расположение всех панелей цветокоррекции и обработки фото в одном сайдбаре делает работу достаточно быстрой, легкой и наглядной. Идея не только в том что можно быстро покрутить shadow/highlights, изменить кривую, и настроить Clarity. Самое главное что в любой момент вы можете отключить (см иллюстрацию) любое изменение и посмотреть как фото смотрится без него, параллельно настраивая оставшиеся параметры. Вот удобство Лайтрум!  С другой стороны у лайт рум есть слабые стороны - отсутствие поддержки ICC профилей и плохой шумодав. Шумодав всегда можно заменить, а вот с профилями проблема. Весь интернет переполнен вопросами типа “лайтрум показывает не те цвета, что были в камере” и материалами о том как настроить camera raw для адекватного отображения цветов. Сейчас Adobe выпустила программу для калибровки камеры. Дополнительная информация о программе и пресеты камер тут. Во многом простота сделала Adobe Photoshop Lightroom одним из самых популярных сторонних RAW-конвертеров. Логика работы в Lightroom Как я уже говорил - лайтрум завоевал популярность в основном за счет интуитивно понятного интерфейса. Тем не менее сама логика работы в RAW-конвертерах вообще и Lightroom в частности отличается от других программ. Как минимум отличие заключается в том что мы никак не изменяем оригинал фотографии. Поэтому для многих очень не привычно отсутствие меню File - Save. А для рав-конвертера - это логично, если изменения не затронули оригинальный RAW - что тогда сохранять? Можно только экспортировать. Как вы уже знаете Lightroom не изменяет исходный RAW файл полученный из камеры. Все мета-данные (дата создания, автор, ключевые слова) и данные о обработке файла лайтрум хранит в своей внутренней базе и XMP файле в папке с исходным равом. Это очень удобно, например, для переноса файлов со всеми измениями - достаточно просто скопировать RAW и XMP файлы на другую машину. Вы сэкономите массу времени на экспорт и импорт каталога, но потеряете его на рендере полноразмерных превью. Давайте посмотрим на алгоритм работы в Lightroom, который схож с алгоритмом любого RAW-конвертера, но так не похож на работу с обычной программой обработки данных. Посмотрите иллюстрацию:  В программе есть 5 разных модулей. По сути это разные под-программы для определенного круга задач. Library Develop Slideshow Print Web Модули Develop, Slideshow, Print и Web отображают только коллекции фото. Поэтому если ваши фото находятся в разных коллекциях - вам нужно сделать выборку нужных файлов в модуле Library. О коллекциях я в будущем напишу подробнее. Почему фото нельзя сохранять? RAW не изменяется, из него генерится картинка с заданными настройками обработки и её можно только экспортировать. На иллюстрации показано, что после обработки можно экспортировать один файл или группу файлов через меню File - Export... Запомните - любые операции которые вы хотите проделать над файлами будь то обработка, создание галареи или экспорт производятся над выбранными вами файлами. Источник: http://photodealer.ru/ Материалы по теме:
Новости по теме: Выпуск Adobe Lightroom 4 Beta // 2012-01-27 Adobe выпустил Lightroom 3.6 и CameraRaw 6.6 // 2011-12-25 Вышло обновление Adobe Lightroom и Camera Raw // 2011-10-09 Adobe представляет Photoshop Lightroom 3 // 2010-06-22 |
|






